ホームページを作成したら、少しでも早くGoogle検索結果に反映されるよう、『サーチコンソール』に登録しましょう!
サーチコンソールは、サイトの登録申請だけでなく、Googleによるサイト巡回に有効となるサイトマップの登録と送信ができ、検索キーワードと露出に関する情報も確認することができます。
Googleアナリティクスとも連動する重要なツールです。
ここではサーチコンソールでのサイトの登録方法を紹介したいと思います。
ただ、現在のサーチコンソールの登録方法は少し難しくなり、ホームページサーバーの設定を変更する必要があります。
サーバーのDNSのTXTレコードを変更するのですが、その変更方法はサーバーが提供しているコントロールパネルが会社ごとに異なるので、ここでは【さくらインターネット】の共有サーバーでの設定方法を紹介します。
サーチコンソールでTXTレコードを取得
サーチコンソールへアクセス

まずはサーチコンソールのサイトへアクセスして『今すぐ開始』ボタンでログインページへ移動し、Googleアカウントでログインします。
ドメインの登録

サーチコンソールへの登録が初めての場合は、上図のような画面がログイン後に表示されます。
基本的にはサイト全体を登録したいので、左側の『ドメイン』にあるドメイン入力欄にドメインを入力します。
入力したら『続行』ボタンがアクティブになるのでクリックします。
※ドメイン入力時は「http://」、「http://www.」、「https://」、「https://www.」は必要ありません。
TXTレコードの取得

ドメインが登録されると、上図のような画面が表示され、画面中央にTXTレコードが表示されますので、TXTレコードの右側にある『コピー』ボタンをクリックします。
これでTXTレコードがクリップボードにコピーされた状態になりました。
しかしまだサーチコンソール画面での作業が終わったわけではありません。
さくらインターネットでのTXTレコード追加作業の後、TXTレコードの確認作業をする必要がありますので、画面はそのままにしておいてください。
さくらインターネットでTXTレコードを追加
上述の通り、さくらインターネットでのTXTレコード追加作業が終わった後にサーチコンソール側で追加の確認作業が発生しますので、サーチコンソール画面はそのままにして、新しいウィンドウを開いてさくらインターネットの会員画面へアクセスします。
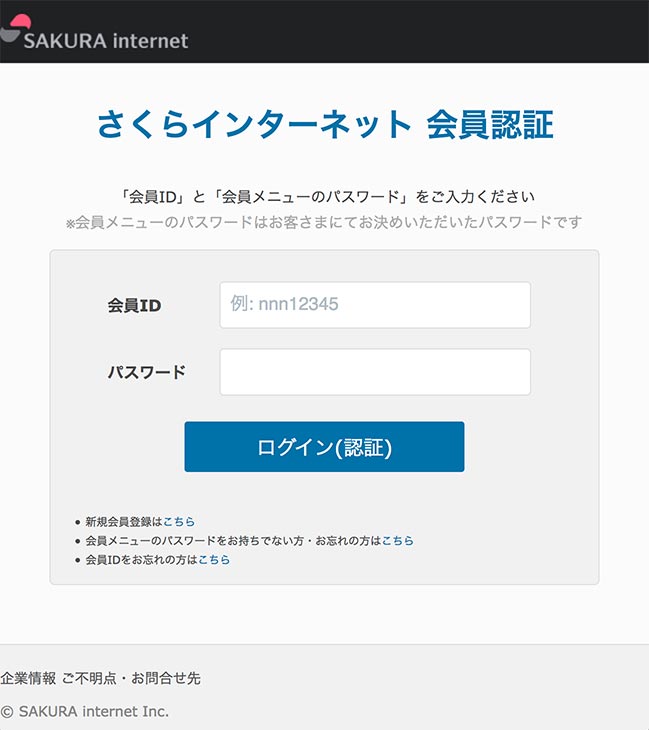
会員IDとパスワードでログインします。
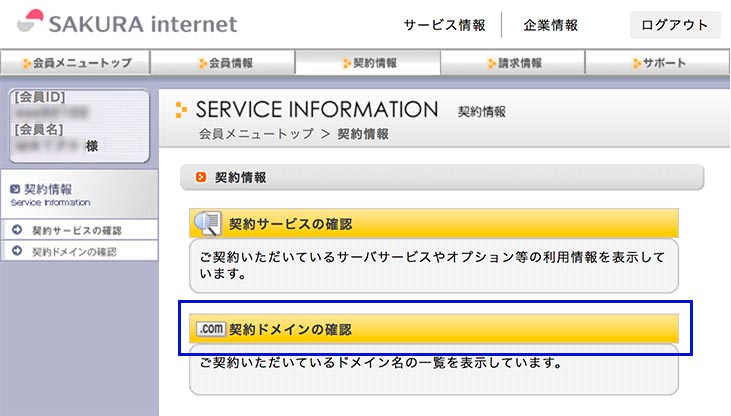
ログイン後、ヘッダにあるボタンの中央に『契約情報』ボタンがありますのでそちらをクリックして契約情報画面を表示します。
「契約サービス」と「契約ドメイン」の各確認ボタンがありますので、『契約ドメインの確認』ボタンをクリックします。
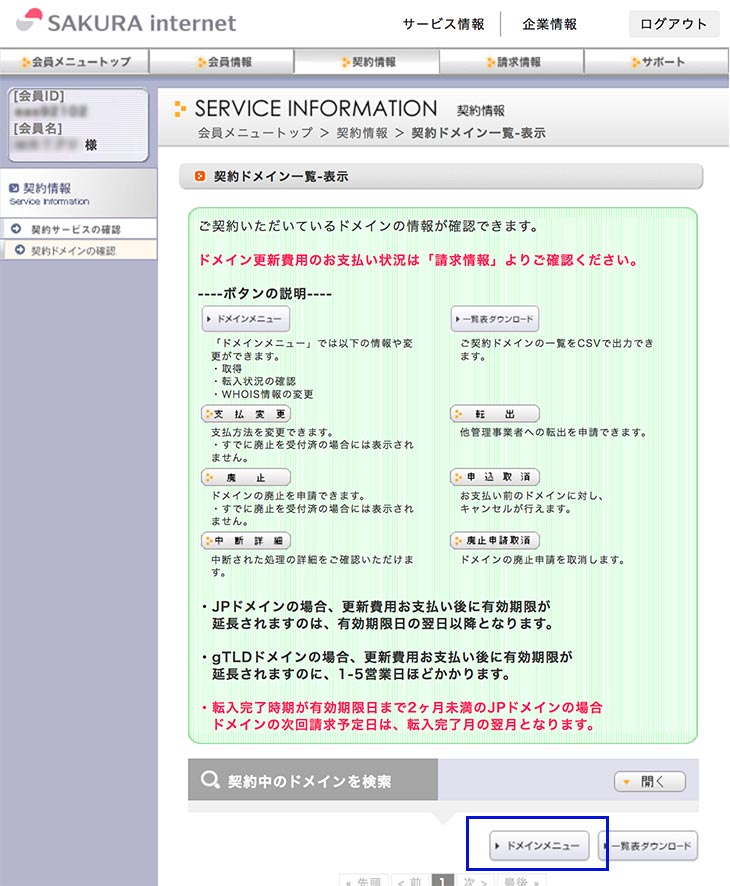
「契約ドメイン一覧-表示」画面内に『ドメインメニュー』というボタンがありますのでそちらをクリック。
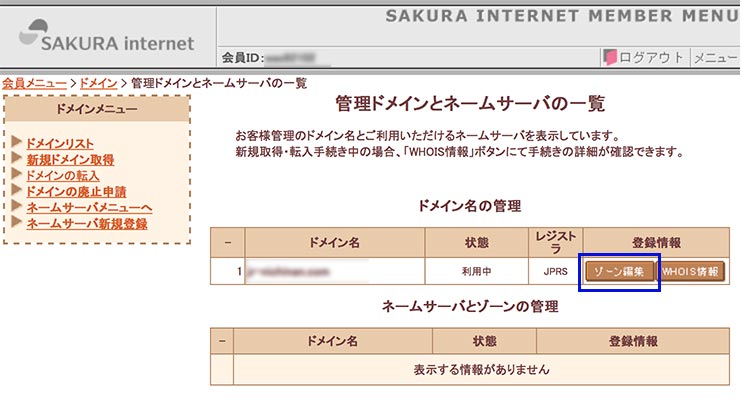
「管理ドメインとネームサーバの一覧」画面に契約しているドメイン全ての表が表示されます。
その中から該当するドメインの『ゾーン編集』ボタンをクリックします。
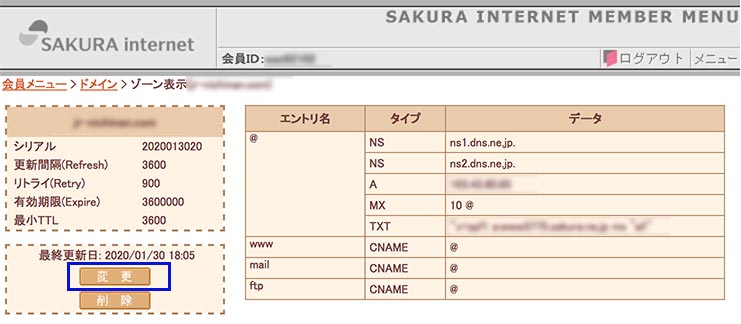
ドメインのDNSやTXTなどの情報が現れますので、画面左側にある『変更』ボタンをクリックして編集状態にします。
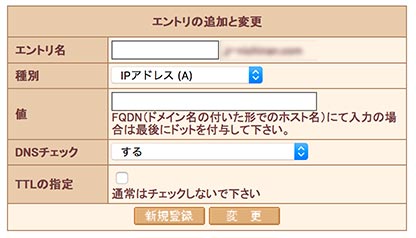
編集状態にすると、上記のように編集できる項目が示されますが、全ての項目を編集する必要はありません。
下記の2項目のみ編集します。
種別の変更
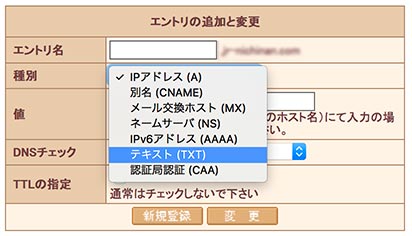
【種別】欄にあるドロップダウンから『テキスト(TXT)』を選択します。
TXTレコードのペースト
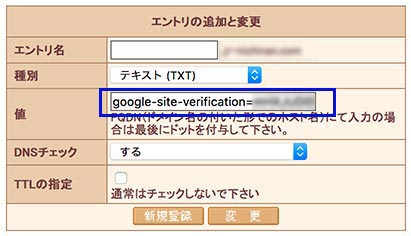
【値】欄にある入力欄に、サーチコンソールでコピーしたTXTレコードを貼り付けます。
貼り付けたら編集欄の一番下にある『変更』ボタンをクリックします。
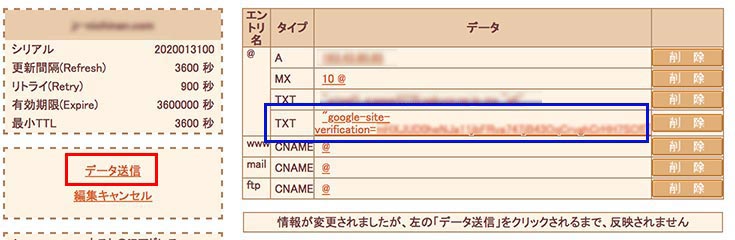
編集前のような画面に戻りますが、そこにTXT欄が1行増えているのが確認できるはずです。
サーチコンソールのTXTレコードが追加されているのを確認したら、画面左側の『データ送信』をクリックしてさくらインターネット側での作業は終了になります。
※『データ送信』をクリックし忘れると、またさくらインターネットでの編集を最初からやり直すことになりますので、忘れずに『データ送信』をクリックしましょう。
サーチコンソールでのTXTデータ反映確認

さくらインターネット側でのTXTレコード送信作業が完了したら、それをサーチコンソール側で確認する作業が必要になります。
まずは、TXTレコードを取得した状態の画面に戻ります。
画面右下に『確認』ボタンがあるので、クリックします。
以上で終了になりますが、上図の「3.下の[確認]を押します」の欄に記載されている注釈にあるように、TXTレコードの追加を確認できるまでには多少時間がかかるようです。
今までの経験上、1〜2時間待てば、どのサイトも確認ができましたが、絶対とも言えないので確認でエラーが出た場合は、注釈に従い時間を経てから再度確認してみてください。
サーチコンソールでのサイト登録が終わったら、そのままサーチコンソールから是非サイトマップも登録することをお勧めします。
WordPressであれば、サイトマップはプラグインが簡単に作ってくれます。それはまた改めて紹介します。
あと、アナリティクスとの連携も是非設定しておきましょう。
「さくらインターネット」
価格の割に多機能、大容量で使い易いサーバーです。
無料の独自SSL提供サービスがあるのもうれしいところです。


コメントを残す