ビジネスでの郵便であれば宛名を出力したタックシールを貼れば済みますが、年賀状や暑中見舞いなど挨拶ハガキになるとタックシールというわけにはいかず、直接宛名を出力する必要があります。
Wordに宛名のテンプレートがありますが、これがどうにもレイアウトを調整し難いものなので、ここではイラストレーターで作成したテンプレートに宛名を流し込むためのデータの作成方法を紹介したいと思います。
イラストレーターに流し込む宛名のファイルは、CSV形式とXML形式の2種類があります。
CSV形式で取り込めればとても簡単に済むはずなんですが、CSV形式の書き出し方に“コツ”があるようで、エクセルで普通にCSV形式保存をしたファイルでは読み込んでくれません。
XML形式はタグを付けた後、コンマやダブルクォーテーションなどの調整をする必要があります。
タグを理解していないとかなり面倒な作業になります。
なので、ここでは簡単なCSV形式のファイルでの宛名流し込み方法を紹介します。
エクセルからCSVファイルの作成
前述しましたが、CSV形式のファイル作成の“コツ”はたったの2点。
項目名をアルファベットから始まる半角英数文字にすることと、ファイルのフォーマットをUTF8にすることの2点です。
見出し名の調整(英数半角化)
まず『項目名をアルファベットから始まる半角英数文字にする』ですが、宛名の入力されたエクセルはほとんどの人は各項目が分かりやすいように1行目に「名前」や「郵便番号」、「住所」といったように日本語で項目名を設定していると思います。
この日本語設定がイラストレーターで変数のファイルとして読み込ませる時に『選択した変数ライブラリが無効です。』というエラーを出させているのです。
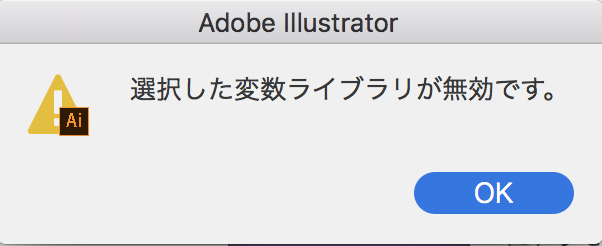
各項目はアルファベットから始まる半角英数文字でなければいけません。
数字からでもうまくいかないようです。必ず半角英文字で始まる項目名に変更してください。
※郵便番号をハイフン込みで一つのデータにしている場合は、CSV書き出しをする前に「【エクセル】郵便番号を3桁4桁で別のセルに分ける方法」を参考に分割しておいてください。
全ての項目名を半角英文字に変更したら、「名前を付けて保存」でコンマ区切りのCSVファイル形式(.csv)を選択します。
テキストフォーマットの適正化
古いエクセルとかであれば、UTF-8フォーマットで書き出せないバージョンもあります。その場合はUTF-8フォーマットで書き出すことができるテキストエディタでUTF-8フォーマットで再保存し直してください。
フォーマットまで合わせられれば、問題なくイラストレーターの【変数】ウィンドウからデータソースファイルとして読み込むことができようになります。
以上で宛名を読み込ませるためのCSVファイル作成は終了です。
イラストレーターの調整
流し込むテキストの基準を作成
宛名印刷のテンプレートがない場合は下記を参考にしてください。
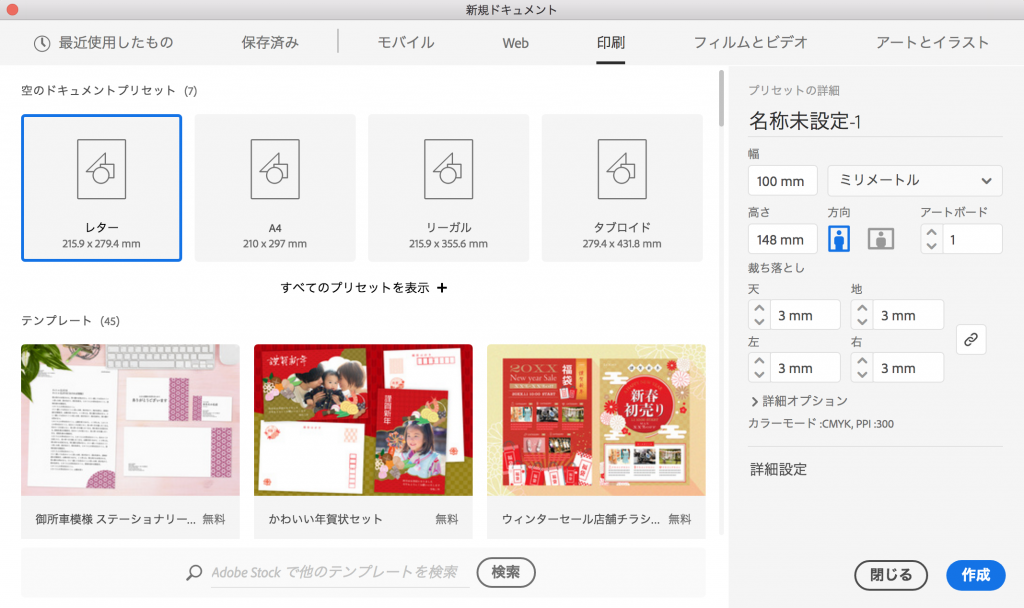 まず、イラストレーターで「ファイル」>「新規」から“新規ドキュメント”ウィンドウを開きます。
まず、イラストレーターで「ファイル」>「新規」から“新規ドキュメント”ウィンドウを開きます。
ウィンドウ内右側の「プリセットの詳細」の中の【幅】に100mm、【高さ】に148mmを入力しハガキサイズを設定して、右下の『作成』ボタンをクリックするとハガキサイズのアートボードのドキュメントが生成されます。
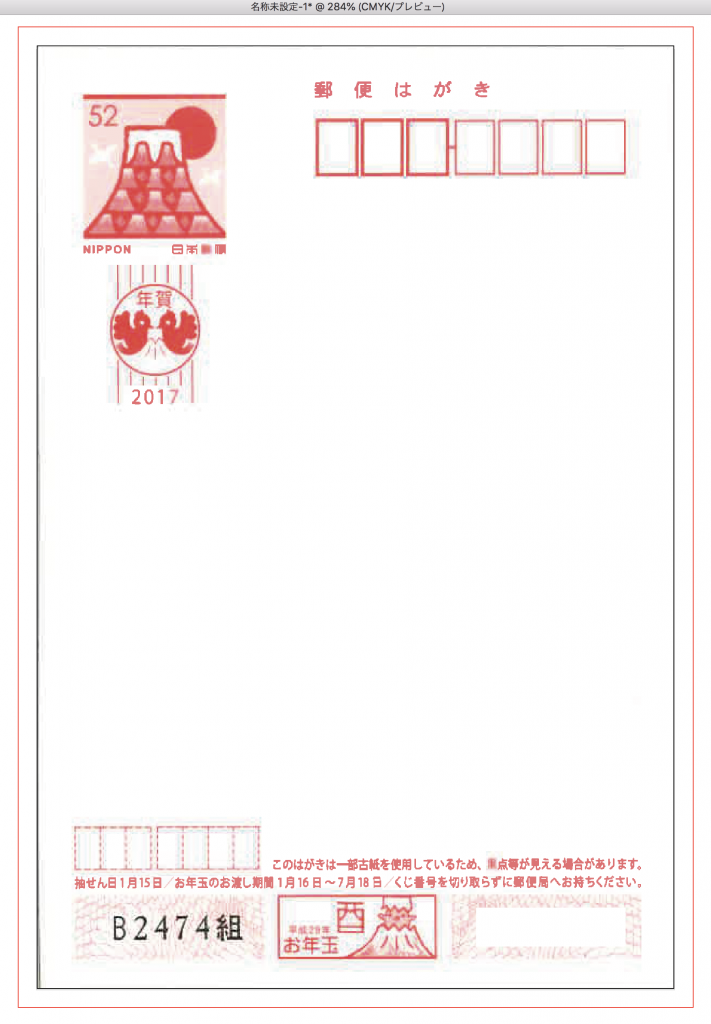 ハガキをスキャンしてアートボートに合うように配置します。
ハガキをスキャンしてアートボートに合うように配置します。
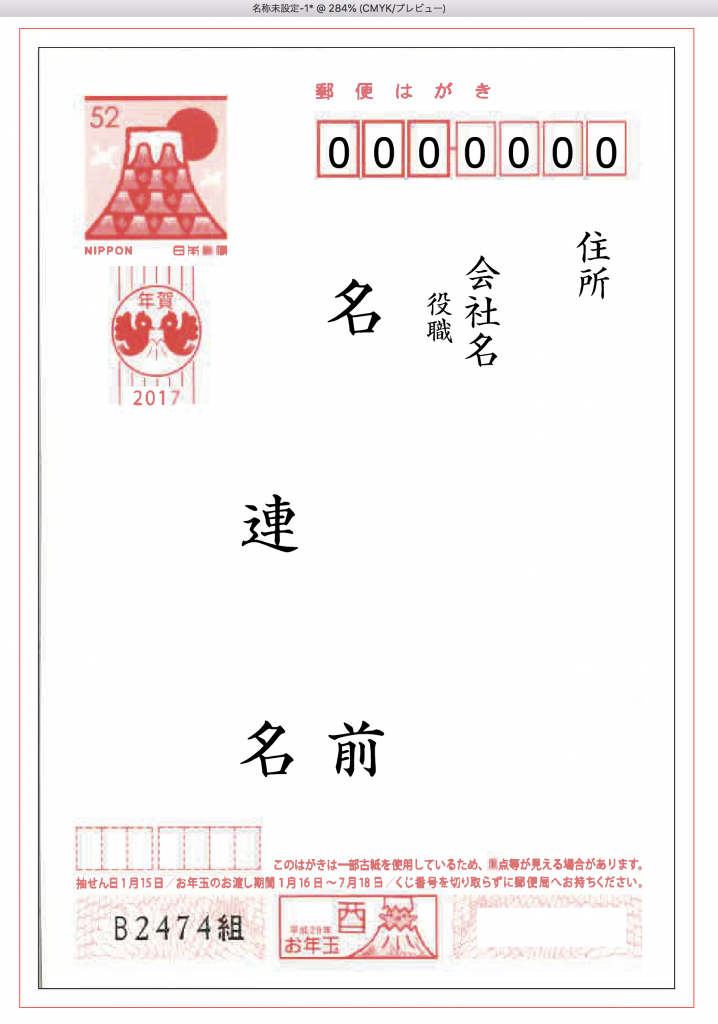 張り込んだハガキ画像に合わせて、郵便番号から住所、名前などのテキストボックスを作成していきます。
張り込んだハガキ画像に合わせて、郵便番号から住所、名前などのテキストボックスを作成していきます。
テキストボックスで作成するのは、長くて文字数の多い住所や名前の均等配置に対応出来るようにするためです。
住所や会社名などは「段落」の『左揃え』(上からの詰め)にして、名前は『両端揃え』にするとバランスが良くなります。
CSVファイルとの連携
上記「エクセルからCSVファイルの作成」で作成したファイルをイラストレーターと連動させます。
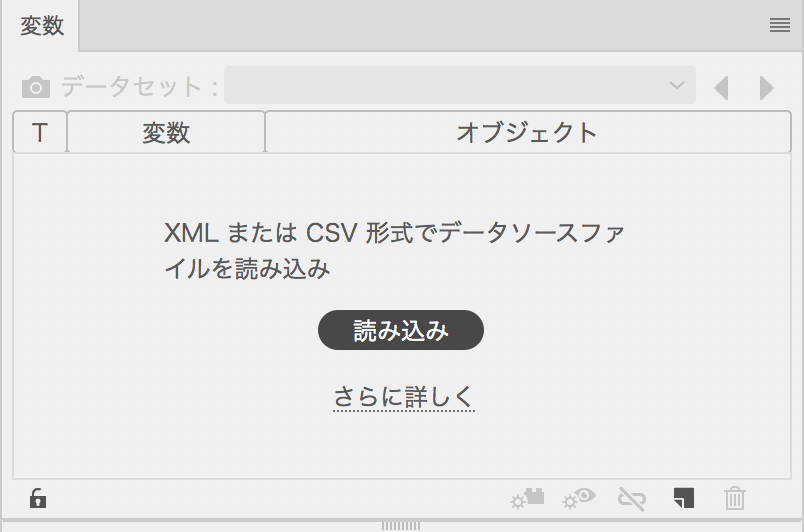 まず、「ウィンドウ」メニューから「変数」を選択して変数ウィンドウを開きます。
まず、「ウィンドウ」メニューから「変数」を選択して変数ウィンドウを開きます。
ウィンドウ内中央の『読み込み』ボタンをクリックして、予め作成しておいたCSVファイルを選択します。
すると、ウィンドウ内“変数”欄にCSVファイルで項目の見出しとして設定した名称が表示されます。
変数をテキストボックスに紐づけるには、まずCSVファイルの最初の情報を流し込む必要があります。
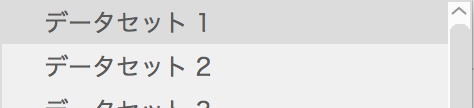 変数ウィンドウの『データセット:』の右にあるドロップダウンメニューから「データセット1」を選択します。
変数ウィンドウの『データセット:』の右にあるドロップダウンメニューから「データセット1」を選択します。
そしたら、各変数とテキストボックスを関連づけていきます。
順序としては、
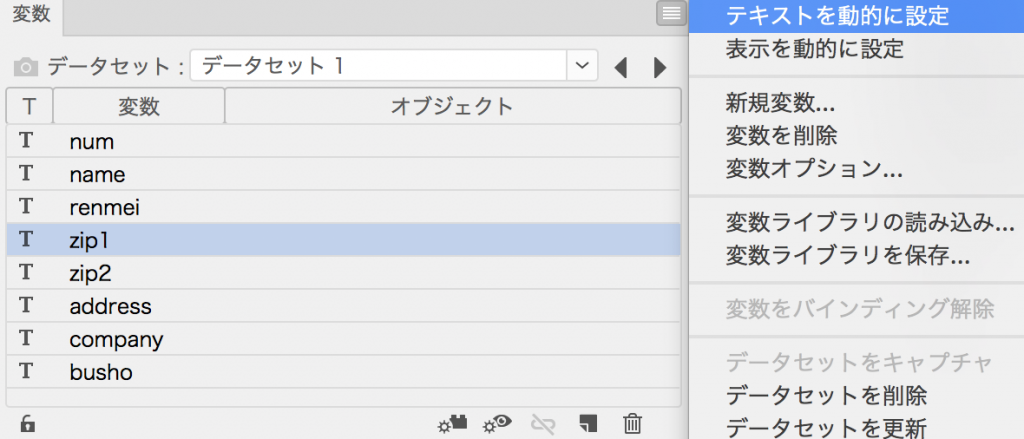
- テキストボックスを選択
- 該当の変数を選択
- 変数ウィンドウ右側のハンバーガーメニューから『テキストを動的に設定』を選択
これでCSVファイルの一つめの情報がイラストレーターに反映されます。
保存アクションの作成
一つ目の情報がイラストレーターに反映されたら、ファイルを保存するアクションを作成します。
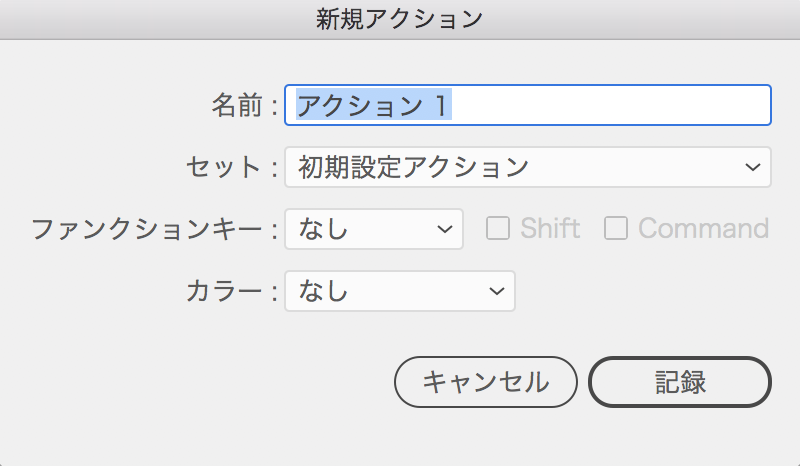 「アクション」ウィンドウ右側のハンバーガーメニューから『新規アクション』を選択して表示されるウィンドウ内の名前を任意に設定して【記録】ボタンをクリック。
「アクション」ウィンドウ右側のハンバーガーメニューから『新規アクション』を選択して表示されるウィンドウ内の名前を任意に設定して【記録】ボタンをクリック。
イラストレーターを別名保存します。保存する場所はどこでも構いません。
流し込みの自動処理設定の時に保存先を設定するからです。
別名保存が完了したら、アクションウィンドウ下部にある■マークの「再生/記録を停止」ボタンで記録を終了します。
流し込み+別名保存の自動処理設定
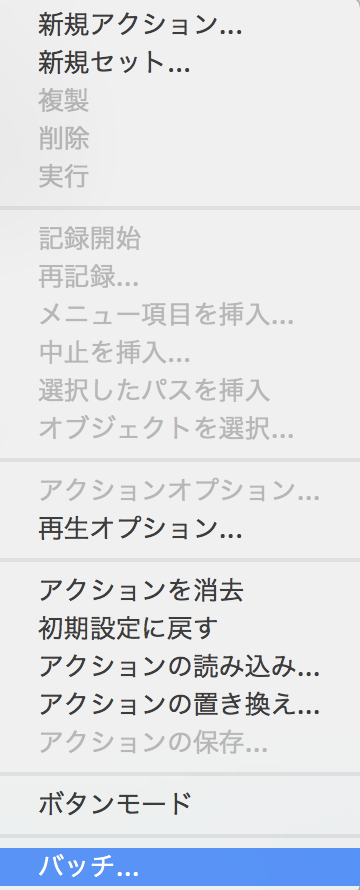 「アクション」ウィンドウ右側のハンバーガーメニューから『バッチ…』を選択します。
「アクション」ウィンドウ右側のハンバーガーメニューから『バッチ…』を選択します。
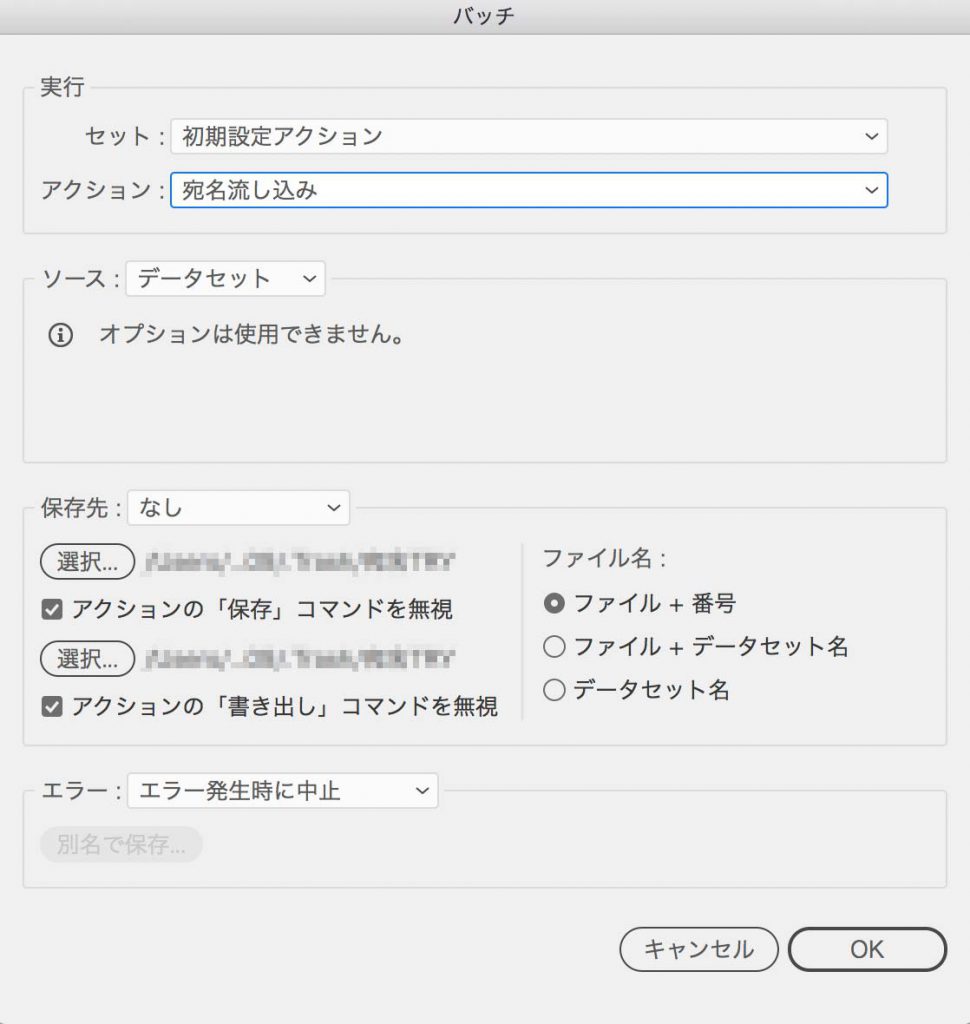 バッチウィンドウが開きますので、アクション名を予め作っておいた別名保存のアクション名に設定します。
バッチウィンドウが開きますので、アクション名を予め作っておいた別名保存のアクション名に設定します。
『保存先』の欄にある【アクションの「保存」コマンドを無視】と【アクションの「書き出し」コマンドを無視】にそれぞれチェックを入れると、希望の保存先設定をする『選択…○囲み』のボタンがアクティブになりますのでクリックして流し込みされたファイルを保存したいフォルダを設定します。
『OK』ボタンで自動で流し込み+別名保存を繰り返して全ての宛先が反映されたファイルが作成されます。
この作業の問題点としては、リスト分だけイラストレーターファイルが作成されてしまうということです。
アートボート追加の処理ができるのが理想ですが…




コメントを残す