年賀状などの宛名印刷を行う際、ソフトによっては郵便番号が3桁部分と4桁部分で設定が分かれていたりするものがあったりします。
Wordやイラストレーターで印刷を行う場合でも、ハイフンが入っているとハガキの郵便番号枠のハイフンと印刷が重なって変な感じになってしまいます。
ここでは、3桁と4桁の数字がハイフンで繋がった状態でエクセルに登録されている郵便番号を、ハイフンを基に3桁と4桁にそれぞれセルを分けたかたちの登録に変更する方法をまとめてます。
ちなみにソフトはOffice Mac 2010です。
まず分割する郵便番号が入力されている行の右となりに、行を一行追加しておくことをおすすめします。
郵便番号を分割すると、分割された4桁の数字は右隣の行に反映されます。
右隣の行に住所などの重要な情報が記載されていると、全て4桁の郵便番号に書き換えられてしまいますので注意してください。
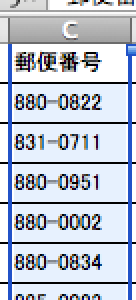 分割する郵便番号が入力されている行を選択します。
分割する郵便番号が入力されている行を選択します。
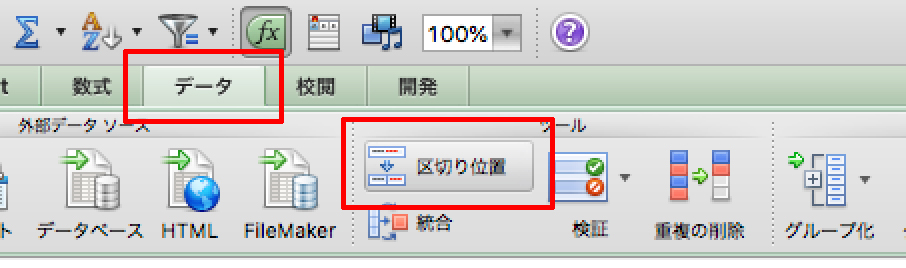 『データ』タブを選択すると「区切り位置」がありますのでクリックします。
『データ』タブを選択すると「区切り位置」がありますのでクリックします。
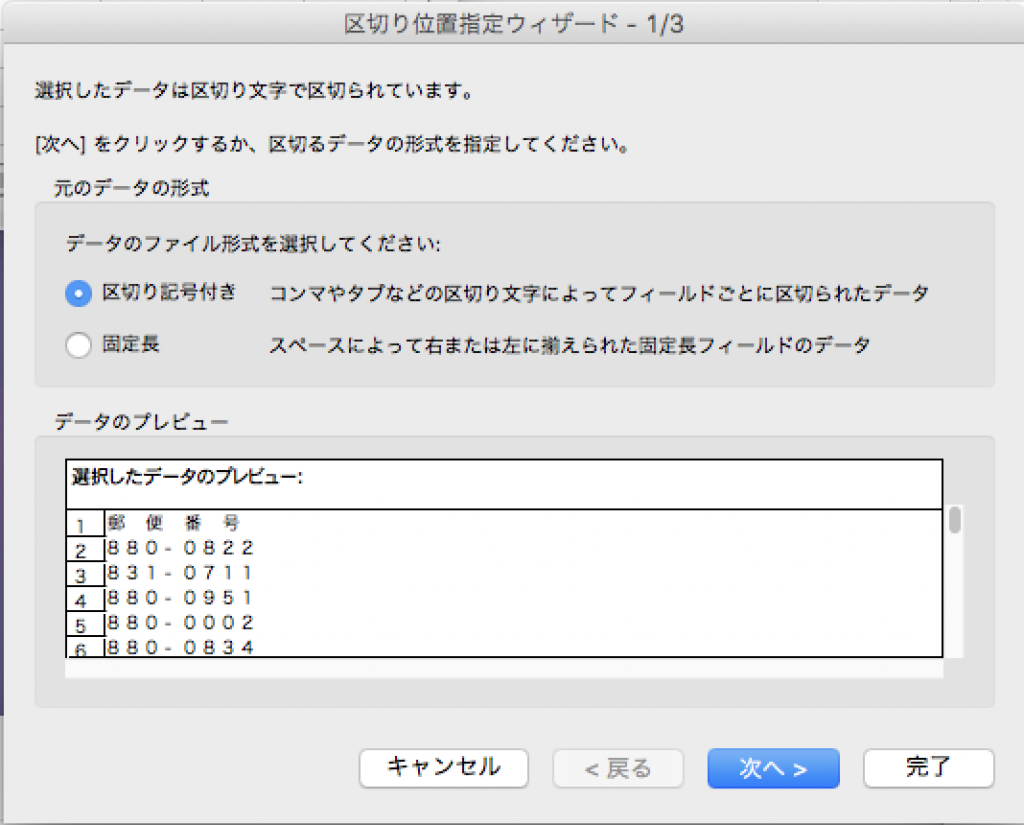 【区切り位置指定ウィザード – 1/3】ウィンドウが表示されますので、その中の「データファイル形式を選択してください:」の下に表示されているラジオボタンのうち、“区切り記号付き”を選択して、ウィンドウ右下にある『次へ』ボタンをクリック。
【区切り位置指定ウィザード – 1/3】ウィンドウが表示されますので、その中の「データファイル形式を選択してください:」の下に表示されているラジオボタンのうち、“区切り記号付き”を選択して、ウィンドウ右下にある『次へ』ボタンをクリック。
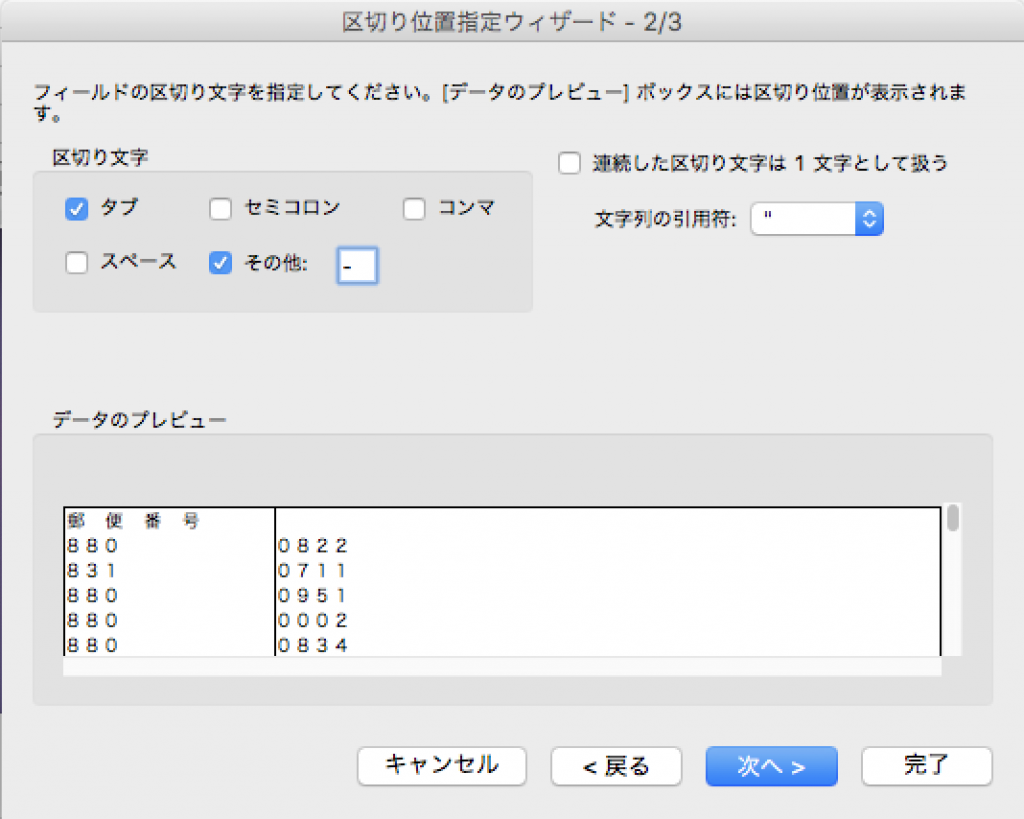 ウィンドウが【区切り位置指定ウィザード – 2/3】になりますので、そのウィンドウ内の「区切り文字」の欄から“その他”を選択して、その右にある枠に郵便番号を切り分けている文字『-』(ハイフン)を入力します。
ウィンドウが【区切り位置指定ウィザード – 2/3】になりますので、そのウィンドウ内の「区切り文字」の欄から“その他”を選択して、その右にある枠に郵便番号を切り分けている文字『-』(ハイフン)を入力します。
入力できたらウィンドウ右下の『次へ』ボタンをクリックします。
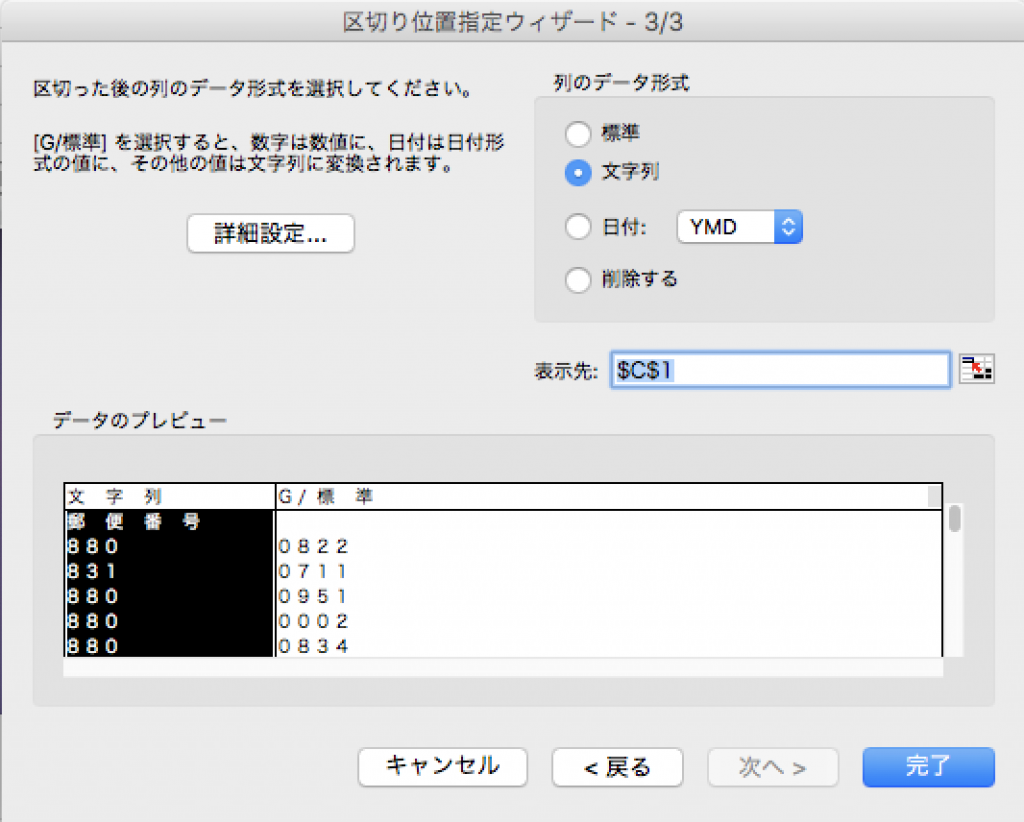 ウィンドウが【区切り位置指定ウィザード – 3/3】になります。
ウィンドウが【区切り位置指定ウィザード – 3/3】になります。
ここでは切り分けた郵便番号3桁分と4桁分のセルそれぞれにデータ形式を指定します。
セルの書式設定が数値などになっていると、値が“0”で始まっている数字は頭の0が全て削除されてしまいます。郵便番号の場合は後ろの4桁は特に“0”から始まっているデータが多いので、頭の“0”を消されないようにウィンドウ内の列のデータ形式から『文字列』を選択しておく必要があります。
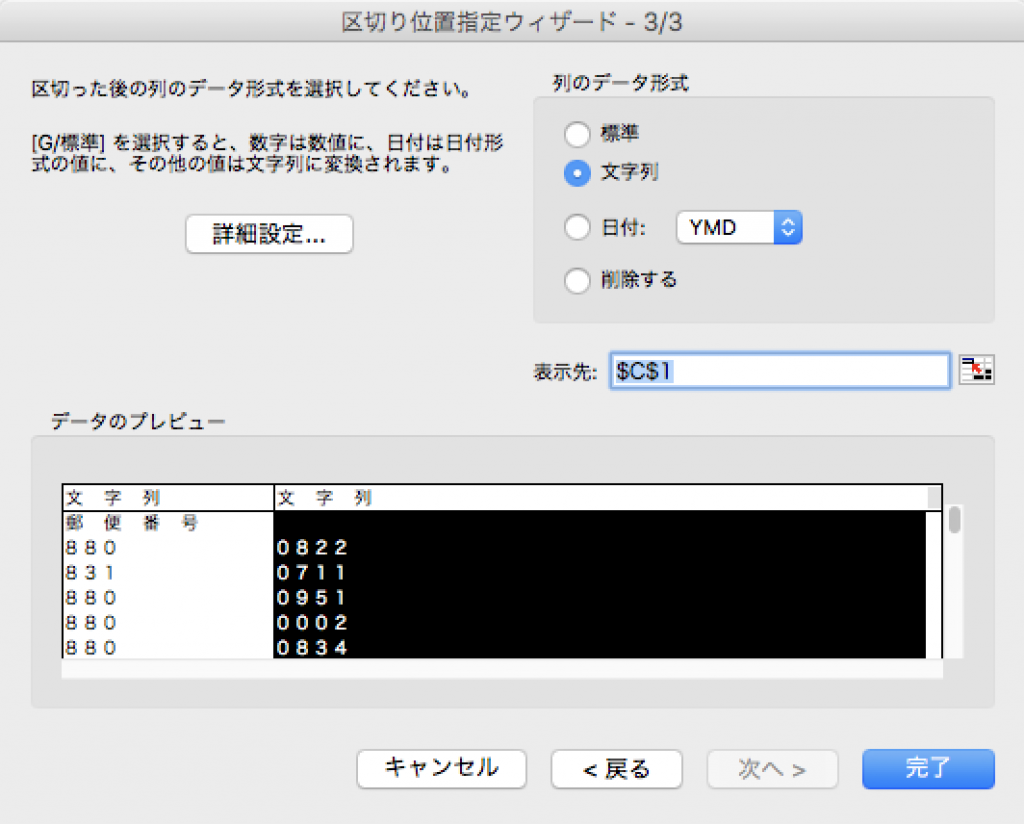 「データのプレビュー」枠に表示されている“行”をクリックして「文字列」する行を選択できますので、3桁分、4桁分それぞれの行を選択して「文字列」を設定します。
「データのプレビュー」枠に表示されている“行”をクリックして「文字列」する行を選択できますので、3桁分、4桁分それぞれの行を選択して「文字列」を設定します。
両方の“行”の「文字列」設定ができたら、ウィンドウ内右下の『完了』ボタンで完了します。
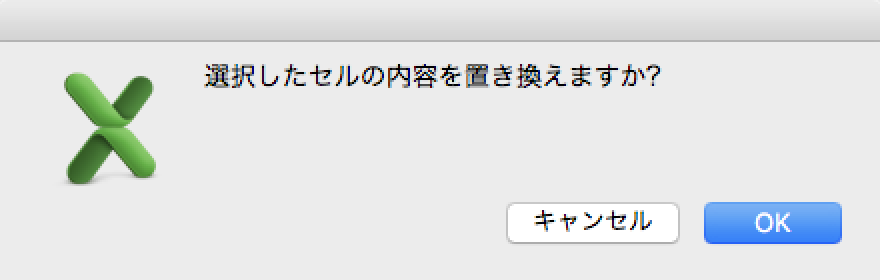 『選択したセルの内容を置き換えますか?』というアラートが表示されるので、「OK」をクリックすると郵便番号の分割が反映されます。
『選択したセルの内容を置き換えますか?』というアラートが表示されるので、「OK」をクリックすると郵便番号の分割が反映されます。
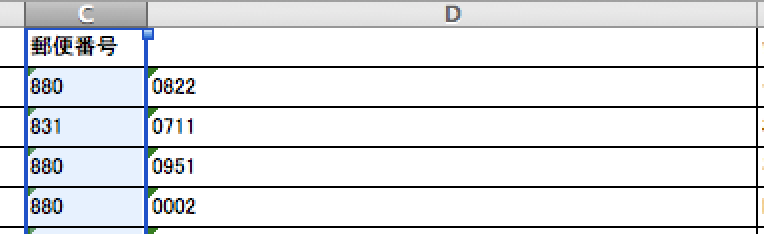




コメントを残す